
AEM Help Center
Exchange Wallets Explained
In this article, we demonstrate how to add Exchange Wallets and set up your tax calculations. In addition, the video explains how to load transaction data into the wallet.
There are two types of wallets you can choose to add to your account:
-
Blockchain Wallets (For information on Blockchain Wallets, click here.)
-
Exchange Wallets
How to Add Exchange Wallets
Step 1 - Add an Exchange Wallet
Navigate to the Wallets page, from the menu, and check that the slider is set to Exchange Wallets.

Once on the Wallets page, click on the Add Wallet button found at the top right of the page. From the drop down menu, select the type of crypto wallet you want to add, eg: Bitcoin or Ethereum.

NOTE: The list specifies for you both the Name and the Currency Symbol. Some currencies may share the same symbol this is why it is important to make sure that you check that both the currency name and the symbol are correct, for example 'Bitcoin' and 'BTC'
After that, you add your wallet by writing a wallet name and a description that will help you identify it more easily later. For instance you could put under the name Binance wallet and in the description the wallet address.

NOTE: The list is constantly growing and is reflective of CoinmarketCap and CoinGecko. If you find a currency is not yet shown it can due to the fact that it was only recently listed and is still to be synced with our database. Normally we add the coins periodically but soon should have an automated update feature that means the new listings show up regularly on Journaler as well.
Step 2 - Choose Settings Before Viewing Exchange Wallet Transaction Page
Navigate to the Import Exchange Wallet Data Section.

There are three settings to be updated here:
1. Choose a Wallet
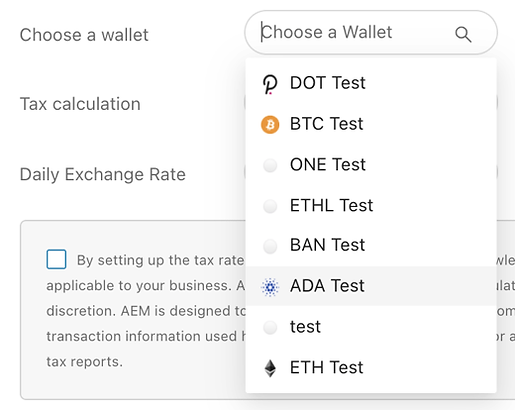
NOTE: The dropdown will only show you the list of Exchange Wallets and not the Blockchain Wallets as they are different types of wallets. The names can be anything you label them. Finally, only the highest market cap currencies will show their default logo symbol, otherwise if they have a grey dot next to them, we periodically update and add new logos. To identify your wallet please make sure you write an easily identifiable name for each wallet.
2. Tax Calculation: FIFO (First In, First Out) or LIFO (Last In, Last Out) methods
3. Daily Exchange Rate:

-
Average = Average exchange rate
-
Open = Opening exchange rate on the day
-
Close = Closing exchange rate on the day
-
High = Highest exchange rate on the day
-
Low = Lowest exchange rate on the day
NOTE: Tax Calculation ties with the Daily Exchange Rate values that you want to use to best estimate your exchange rates at the time of the transaction as it occurred. For instance you may want to use a Daily Average or you may prefer the High or Low. Also you can still change your setting once you make your way to the Exchange Wallet Transaction page where you will see your transaction and your tax calculations as well as the export features.